| ここではガンプラ写真と景色などの写真を画像処理ソフトで合成するガンプラCGまたはデジラマの(管理人なりの)作り方を説明したいと思います。 ここで使用してるソフトはAdobe社の「Photoshop Elements」でPCはWindowsですが基本的にPhotoshopシリーズなら共通している思われます。 基本的なPhotoshopシリーズの操作方法を説明すると一つのサイトを立ち上げられるぐらいの情報量になってしまいますので割愛します。取扱説明書やソフトのヘルプ機能、専門サイトなどで確認してください。 他のフリーソフトやデジカメのバンドルソフトなどでも工夫次第である程度は作成可能だと思いますが操作方法などは異なるのでご了承ください。 ちなみにフリーソフトの「PictBear」は初心者でも扱いやすく、同じくフリーの各プラグインなどで機能拡張することで「Photoshop」に近い画像処理が出来るようです。 |
||
 |
まず元になる画像を撮影します。 出来れば撮影前にどんな画像と合成するのか考えたうえでライティングやポーズを決めた方が良いでしょう。 直射日光が強い画像と合成する場合は昼間に野外で撮影したり、宇宙空間なら地面などの太陽光の反射がないので一方向からのライティング、水中や夕日など特殊な色あいが必要な場合はライトに色つきセロファンを被せるなど工夫すると合成後の完成度が上がります。 また、複数のプラモを合成したりする場合はそれぞれ光源の方向を合わせるようにしましょう。 この辺はガンプラのパッケージや模型誌、NASAなどの宇宙映像などを参考にすると良いと思います。 ポーズですが宇宙空間や空中での浮遊感を再現するためにスタンドなどでプラモを浮かせて固定し撮影します。 背景紙の色は合成する背景と似た色を使うと余分な背景を切り抜く時多少ふちが残っても目立たないという利点があります。 |
|
 |
 |
基本的にCG合成は切抜きを貼り合わせるようにいくつもの画像を重ねるて一つの画像にする作業です。 それぞれの画像を「レイヤー」いい、「レイヤー」はそれぞれ別に編集、コピー、削除などが出来るので直接背景画像に書き込んでいくよりも編集が楽になります。 はじめにガンプラ画像の余分な背景を切り抜きます。 左のツールボックス内の白枠になっている「なげわツール」を選択し、画像上をカーソルでなぞり切り抜き範囲を指定します。 あとで細かい部分は切り取っていくのでここではおおまかにで構いません。 点線が点滅している中が指定範囲となり全ての作業はこの範囲内に反映されます。 今回は指定範囲内のガンダムではなく背景の方を消去したいのでPhotoshop画面上端のツールバーの「選択範囲」→「選択範囲を反転」で選択範囲を背景に移します。 その状態でDELETEキーを押せば背景がカットされます。 チェッカーの部分は透明を意味し、ここには下に重ねた画像が出てくるというわけです。(背景削除したときチェッカー柄にならない場合は一度ツールボックス内「背景消しゴム」で選択範囲内をクリックしてから再度カットしてみてください。) |
 |
 |
続いてツールボックスの白枠になっている「消しゴムツール」を使って背景の残りの部分を消していきます。 同じくツールボックス内の「自動選択ツール」を使って半自動的に余白をカットしていくことも出来ますが色合いの違いで自動選択するので背景以外でも似た色は選択してしまったり切り取りのふちがきれいではないので地道にマウスを動かし「消しゴムツール」で消していくのがお勧めです。 最初の説明のように今回は宇宙空間の背景に合成するので背景紙は黒っぽい色にしていますからあまり厳密に切り抜かなくてもあまり目立ちません。 |
 |
 |
次に背景となる画像を開きツールボックス内「移動ツール」を使い先ほど切り抜いた画像をドラッグして背景画像の上に移動します。 宇宙空間の場合はあまり気にすることはありませんが地上の画像と合成する場合は地面の高さと撮影アングルなどをあわせてなるべく自然に立っているような位置、大きさを調整します。 なおこの段階から背景画像上で編集されていくので「別名で保存」するなど上書きして元の背景画像を消してしまわないように注意しましょう。 |
 |
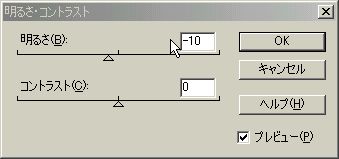 |
|
| 位置を決めたら背景とプラモ画像の明るさや色あいなどを調整します。 今回は背景に対してプラモのほうが明るすぎて不自然さがあるので上部ツールバー「画質調整」→「明るさ・コントラスト」で若干暗く調整します。 だいぶ宇宙空間に漂っているように見えてきましたね。 |
||
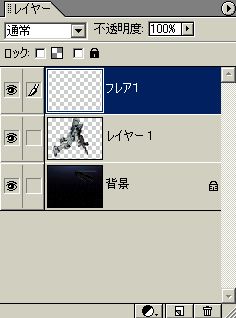 |
ここからは先ほどの「レイヤー」を利用してバーニアの炎とビームライフルのスコープの光を描き込んでいきたいと思います。 まずバーニアの炎を書き込むためのレイヤーを作成します。 上部ツールバー「レイヤー」→「新規」→「レイヤー」で新規レイヤーを作成し、後の作業で分かりやすいように名前を「フレア1」とつけておきます。 ツールバーを表示させて「レイヤー」をクリックすると左のようにレイヤーの配置が確認できます。 上にあるレイヤーが画面上で一番手前にきて下は一番奥になります。 この状態だと背景の上にプラモその上に炎が重なっています。 このレイヤーの重なりは自由に変更することが出来るのでプラモの前に画像を置いたり逆に奥に置いたり自由に出来るわけです。 ちなみに左端の目玉マークはそのレイヤーが編集画面に表示中である印で、その右の筆マークは今編集中のレイヤーを示します。 |
 |
 |
それでは「フレア1」のレイヤーが編集中なのを確認して炎を書き込んでいきましょう。 左の画像は分かりやすいように部分的にアップして編集してます。 色は自由ですがまず炎の元になる色をツールボックスの「エアブラシツール」を使って書き込みます。 エアブラシツールの描画範囲や形状、吹き付けの強さは自由に変えられますのでその都度調整します。 ここでは「ソフト円ブラシ」でブルーを書き込みます。 |
 |
続いてハイライトとなる白を一回り小さい「ソフト円ブラシ」で重ねて書き込みます。 | |
 |
 |
基本色とハイライトを重ねて書き込んだらツールボックス「指先ツール」を使用します。 「指先ツール」はイメージ的には乾いていない絵の具を指先で引き伸ばすように画像上をドラッグすることで部分的に引き伸ばすツールです。 引き伸す範囲や強さも自由に変更できるのでこの段階では若干広めの範囲を強めに引き伸ばします。 先ほど描いた円の中央から外側へ炎の噴出しをイメージして引き伸ばしていきます。 失敗してもやり直せるのでいろんな大きさや強さ、ドラッグ距離を試してみても良いと思います。 |
 |
大体の形が決まったら仕上げとして同じく「指先ツール」の範囲を1〜3ピクセルと小さくしてやはり中央から外側へ細かい炎のスジを書き込みます。 シーンによっては必ずしも必要ではありませんがリアルさは確実にアップすると思います。 なお炎の形や色はいろいろな解釈があると思うのでアニメや実際の戦闘機、ロケットなど参考に自由に書き込みましょう。 |
 |
 |
今度はビームライフルのスコープのライトを編集します。 撮影段階では宇宙空間を意識して光を背面からしか当てていないので左のようにスコープは暗く写っています。 |
 |
そこでツールボックス「覆い焼きツール」を使用します。 「覆い焼きツール」は指定部分の露出を上げてより光の多くあたった状態に編集するツールです。 「エアブラシツール」「指先ツール」などと同様範囲、強さを調整できます。 編集するのはプラモ画像なので編集するレイヤーは「 左がスコープのレンズの部分を「覆い焼きツール」で編集したところです。 暗くても黄色い色調があった部分が明るくなったのが分かると思います。 |
|
 |
「覆い焼きツール」を使用してももともと黒しか色素がない部分は明るくなりませんので上の状態ではまた光っている感じはしません。 そこでレンズ中央部に「エアブラシツール」で黄色とハイライトの白を書き込みます。 プラモ画像の上に直接書き込んでも構いませんがその後の取り消しや修正がしやすいので新たにレイヤーを作っても良いでしょう。 |
|
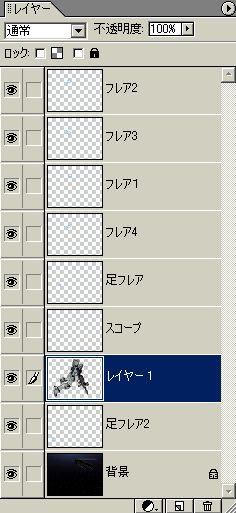 |
ここまででバックパックのバーニア一つとライフルのスコープを描き込んだわけですがまだ他のバーニアの炎が未完成です。 ここで使った「MGガンダムVer.Ka」はバックパックにバーニアが4つ、足裏に2つづつあるのでその分描き込みが必要ですがバックパックのバーニアは全て同型で角度も重なってよく見えないので先ほどのフレアを複製して使用することにします。 複製するレイヤーを指定して上部ツールバー「レイヤー」→「レイヤーを複製」を選択するとレイヤーが複製できます。 名前は自動的に「レイヤー○」となると思いますがここでは分かりやすいように「フレア1〜4」としています。 4つのバーニアから自然に炎が噴出しているように位置、角度、重なりを調節します。 これまでと同様に足裏の炎を書き込みますが右足は角度的に炎が奥まった感じになるのでレイヤーを奥に配置します。 最終的に作ったレイヤーが左のようになりました。 慣れてくれば問題ありませんがより手の込んだCGではレイヤー数も多くなってくるので名前を付けておくと編集が楽になると思います。 |
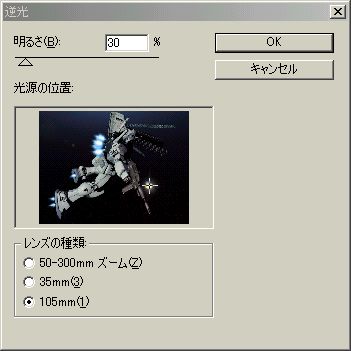 |
各レイヤーの編集が終了したら上部ツールバー「レイヤー」→「画像を統合」をクリックしそれぞれのレイヤーを一つの画像にまとめます。 それはこれから仕上げとして行うフィルタなどの効果を画像全体にかけるためです。 さっそくいまいち発光している感じの乏しかったライフルのスコープ部分に光を描きこみます。 上部ツールバー「フィルタ」→「描画」→「逆光」を選択すると左の画面が出ます。 中央のプレビュー画面で光点の位置を、上のスライドバーで光の明るさを、下で効果の種類を選択できます。 |
|
 |
逆光を書き込んだ状態が左。 「逆光」を使わずにこのような発光状態を再現するのは結構手間がかかるのでなかなか便利な機能ですが一つの画像にあまり多く描き込んだり、あまり強くしすぎるとわざとらしくなるので注意しましょう。 |
|
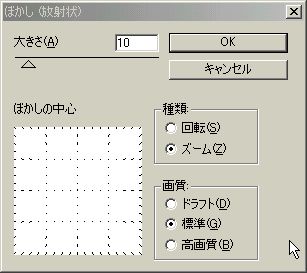 |
その後バックパックのバーニアの炎に一体感がないので先ほどの「覆い焼きツール」で炎の集合した中央部分の露出を上げ、「逆光」のフィルタをかけてより自然に発光しているような感じにしました。 全ての編集が完了したら画像に動きを出すために「ぼかし」のフィルタをかけます。 Photoshopにはいろいろなぼかし機能がありますが今回はガンダムがこちらに迫ってくるような迫力を表現するために中央から外側に流れる放射状のぼかしを使用します。 上部ツールバー「フィルタ」→「ぼかし」→「ぼかし(放射状)」を選択すると左の画面が出ます。 上のスライドバーでぼかしの強さを左の枠内で放射状にぼかす中心点を、右でぼかしの形状や種類を選択できます。 |
 |
ガンダムの顔のあたりを中心にズームがかかったようなフィルタがかかりました。 ぼかしなどのフィルタは動きのある画像や近くのものと遠くのものの遠近感、合成後の画像に一体感を出すなどいろんな効果あるのでいろいろ試してみると良いと思います。 今回はこれで完成としますがガンプラCGは同じ素材でも全く違うものになったり同じ完成画像でも全く違う方法で作られていたりと、プラモ製作以上に発想と工夫によっていろいろな表現があると思うので考える前にとにかくいろいろいじって自分なりの表現を見つけてみてください。 |