| ●砲火の表現● | |
| 基本編から一歩進んで銃口からの砲火などの表現を紹介します。 | |
 |
まず基本編同様元になるプラモデルの画像を切り抜きます。 |
 |
続いて背景になる画像の上に先ほど切り抜いた画像を貼り付けます。 基本編でも触れましたがプラモデル撮影時に光の強さ、色、向きをなるべく背景に合う状態で撮っておくといいでしょう。 ここでは宇宙ということで乱反射のない一方向からの無色な光で方向は背景のコロニーに合わせて左上からとしています。 |
 |
思ったような配置が決まったら、銃口の砲火からの光源を表現する作業に入ります。 ザクは背中から光が当たった逆光のような状態になってますが銃口からの光は前面から受けるはずです。 それを表現する方法はいくつもあると思いますが(例えば撮影時にスポットで光を当てて撮影しておくなど)ここではコピーしたレイヤーを加工して重ねる方法を紹介します。 簡単に説明するとコピーしたレイヤーを光が当たった状態に加工して部分的にもとの画像に重ねることで本来はない光源を再現するわけです。 まずザクのレイヤーをコピーしてコピーが上になるように重ねます。 |
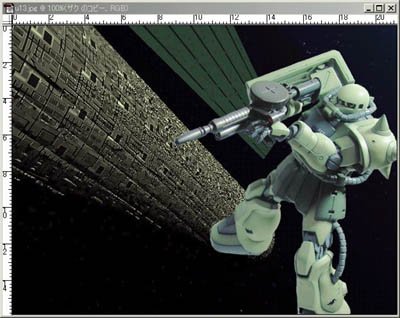 |
次にコピーしたレイヤーを指定し、上部ツールバー「画質調整」→「シャドウを明るく」を選択、スライダーで調整し影の部分が明るくなるように編集します。 |
||
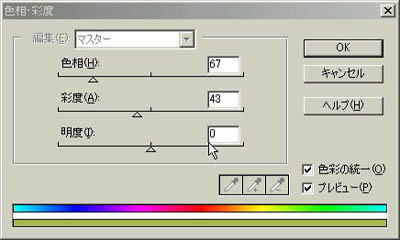 |
続いて上部ツールバー「画質調整」→「カラー」→「色相・彩度」を選択。 左のウィンドウ内右下の「色彩の統一」をチェックし中央のスライダーを調整しコピーしたザクが銃口からの光を浴びた状態の色になるよう編集します。 |
||
 |
銃口からの黄色い光を浴びたザクの画像が出来ましたがこのままでは全身に当たりすぎて不自然です。 | ||
 |
 |
左のツールボックスの白抜きの部分「消しゴム」を選択。 適度な大きさのブラシを選んで銃口からの光が当たる部分を残してコピーしたザクを消していきます。 (ブラシは「ソフト円ブラシ」不透明度は30〜50%ぐらいがやりやすいかと思います。)同じ画像を色を変えて重ねてあるので上に重なる画像を消していくと下の画像が出てきて自然に好きな部分だけ色身を変えられるわけです。 光の向き、ザクのポーズを考えて陰になる部分を消すと左のように元々なかった光源を表現することが出来たかと思います。 |
|
 |
続いて新規にレイヤーを作成し、基本編のバーニアからのフレア同様「エアブラシ」で書き込んだ黄色と白の円を「指先ツール」で引き伸ばし銃口からの砲火を書き込みます。 先ほど表現した光源と色を合わせるようにしましょう。 砲火とMSに当たった光のバランスが取れたら今後の編集の為にザクのレイヤーとそのコピーのレイヤーを結合しておきましょう。 |
||
 |
 |
さらに銃弾の軌跡を描きます。 左のツールボックス「ラインツール」を使い任意の位置にラインを描きます。 ラインを描くと上部に「ラスタライズ」のボタンが出るのでクリックすると「シェイプ1〜」と一本描くごとに追加されます。 何本もラインを描く場合これからの編集をやりやすくするために一つのレイヤーにまとめておくと良いと思います。 |
|
 |
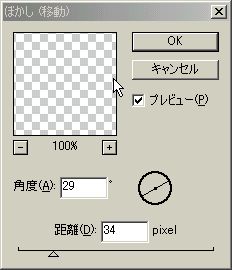 |
そのままではクッキリしすぎて不自然なので、上部ツールバー「フィルタ」→「ぼかし」→「ぼかし(移動)」を選択「角度」でぼかす方向、距離でぼかす強さを調整しいかにも銃弾が高速で発射されているように編集します。 |
 |
今度はモノアイ、バーニアの炎をそれぞれ新規レイヤーに書き込みましょう。 手順は基本編同様です。 モノアイはザクの手前、炎はザクの奥に配置しましょう。 |
|
 |
 |
必ずしも必要ではないので基本編では触れませんでしたがバーニアの炎をよりMSに馴染ませる裏技?をご紹介します。 デジラマならではの本当の写真とは違うウソの部分も楽しいのですが基本的にリアルに仕上げるなら実際の写真は非常に参考になります。 強い逆光で撮影した時、光が被写体の前面に回りこんでシルエットをぼかすことがあります。 それを再現するために炎の上のMSのレイヤーに発光をイメージして白を「エアブラシツール」で書き込みます。 MSのレイヤーに直接書き込んでしまうと失敗が心配な場合MSの上に新規レイヤーを作りそこに書き込みましょう。 「覆い焼きツール」でも同じような効果が得られますがこの場合は元の画像の露出を上げるものなので元画像が暗いと効果が分かりにくい時があります。 コツはあまりやりすぎないように「エアブラシツール」の強さを20〜30程度にして少しづつ重ねていくことでしょうか。 |
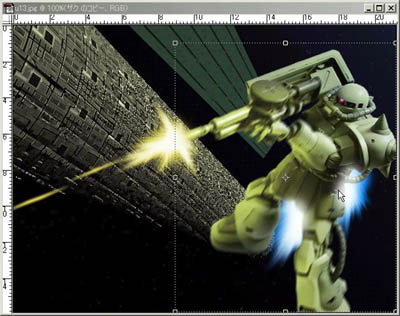 |
 |
続いてMSに動きを出すためにボカシを加えていきます。 基本編ではレイヤー統合後の仕上げに「ぼかし(放射状)」でぼかしを加えました。 あの方法は比較的簡単に迫力のある画像が作れて、全体にぼやけるので細かい部分の粗が目立ちにくいという利点がありますが、全体にぼやけてしまうので細かい演出や調整が出来ない部分があります。 今回は「なげなわツール」で範囲指定し、「ぼかし(移動)」で任意の範囲をぼかす方法を使ってみます。 まず「なげなわツール」を選択しポインタをドラッグしてぼかす範囲を指定します。 ここでは上昇していくスピード感を出すために下半身、銃撃による振動をイメージしマシンガンからヒジ下辺りを指定し「ぼかし(移動)」を使いぼかし効果をつけました。 この方法はあまり強くぼかしをつけると範囲選択した境界線が目立ってしまうのでその場合は関節部分やアーマーの切り替え部分など目立たない位置に境界線を持ってくるといいでしょう。 |
 |
さらにマシンガンらしい反動を表現するために銃身部分を同じく「なげなわツール」で指定し、「ぼかし」→「ピクセレート」→「ぶれ」を使い文字通りぶれを描きます。 突然銃身だけぶれていると不自然ですが前の部分で銃本体やヒジ下がぼやけているのでいかにも振動が伝わっているような画像になったかと思います。 |
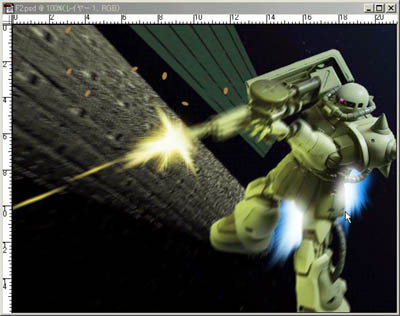 |
さらにマシンガンから吐き出された薬莢を描き込みます。 もうお分かりかと思いますが新規レイヤーを作成してそこに書き込みましょう(笑) 小さい上に動きを出すためにぼかしてしまうので描き込みはそんなに細かくなくてもいいと思います。 フリーハンドで描き込んでも構いませんがここでは「エアブラシツール」のブラシ選択で「カリグラフィブラシ」を使って米粒状の点を描きました。 いろいろな方向や大きさでランダムに描いた方がぼかした時にそれっぽくなります。 続いてMSの動きを強調するために背景をぼかします。 ここは基本編同様「ぼかし(放射状)」を使用しました。 特にセオリーはありませんので移動、放射状などその都度使い分けるといいと思います。 |
 |
|
| 最後に薬莢を描いたレイヤーを「ぼかし(移動)」を使ってぼかし全レイヤーを統合して完成。 模型誌などで使われるCGのように多数の色や強さのライティングなどの設備を使うことなく砲火の発光を表現してみました。 爆発光や夕日などの時はコピーしたMSのレイヤーをオレンジっぽく、連邦系のビームライフルならピンクにし、「消しゴムツール」で消す部分を調整することでさまざまな光の強さや方向を表現できるのではないかと思います。 |
|